- Название:
- Включаем режим гибернации в Windows 8
- Категория:
- Windows 8
- Раздел:
- Настройка и оптимизация Windows
- Просмотров:
- 3536
- Добавил:
- Дмитрий
- Комментов:
- 1
- Автор:
- Неизвестен
- Источник:
- Добавленно:
- 08.01.2014 в 21:11
- Теги:
- гибернации, режим, Windows, включаем
- Рейтинг:
Последнее на форуме
Последние материалы
Включаем режим гибернации в Windows 8
Включаем режим гибернации в Windows 8
Давайте посмотрим, где находится меню завершения работы. Для этого наведите курсор в правый верхний или в правый нижний угол. Появится всплывающая панель. В самом низу щелкните по кнопке «Параметры» и далее «Выключение». Откроется меню, где будут предложены варианты завершения работы персонального компьютера, а именно: «Спящий режим», «Завершение работы», «Перезагрузка». Пункт «Гибернация» отсутствует, его мы и будем возвращать в интерфейс этого меню. Для чего это нужно? Многие пользователи не видят различия между «Спящим режимом» и режимом «Гибернации». Бытует мнение, что это одно и то же, только с более звучным названием – это не так.
Различия в этих режимах есть и они довольно существенные. Теперь обо всем по порядку.
- Спящий режим. Еще такой режим в народе называют «Режим ожидания» или «Ждущий режим». Вводя компьютер в это состояние, происходят изменения в работе оборудования компьютера, при этом компьютер полностью не отключается. В этом состоянии перестают работать жесткие диски, прекращается работа видеокарты, гаснут индикаторы на системном блоке. Средства манипуляции, такие как мышь и клавиатура, напротив, остаются в активном состоянии и при нажатии любой клавиши или движении мыши, компьютер вновь вернется в работоспособное состояние, то есть, выйдет из спящего режима. В каких случаях применяют спящий режим? Если вы отошли, например, пообедать, то в целях экономии электроэнергии можно компьютер ввести в состояние спящего режима.
- Гибернация. Режим, при котором персональный компьютер отключается полностью. Оборудование, установленное в компьютере не активно. Вывод из этого состояния осуществляется нажатием кнопки «Старт» на системном блоке. В работе этого режима есть небольшой нюанс. Перед тем как войти в режим гибернации все содержимое оперативной памяти записывается на жесткий диск. Пример, вы работали с текстовым редактором, слушали музыку, у вас было открыто несколько вкладок в браузере и т.д. Вам потребовалось куда-то отойти, при этом программы, с которыми вы работали, отключать было бы нежелательно. Вот здесь на помощь и приходит режим гибернации. После выхода из него вы вернетесь к тому месту, на чем остановились, то есть продолжите работу, как будто вы ее и не завершали. Для работы режима гибернации требуется свободное пространство на жестком диске. Его размер соответствует объему оперативной памяти установленной на компьютере. Пример, если на компьютере установлено 8Гб оперативной памяти, то соответственно система для режима гибернации займет 8Гб места на жестком диске, для копирования и записи текущего состояния.
Думаю, мы разобрались в том, для чего нужен режим гибернации. Настало время вернуть недостающий пункт в меню завершения работы. Для этого откройте всплывающее меню, как уже рассказывалась выше, путем наведения курсора в правый угол рабочего стола и выберите пункт «Параметры» и далее, в самом верху, «Панель управления». В панели управления перейдите в раздел «Электропитание». Слева выберите пункт «Действие кнопки питания».
В следующем окне, необходимо щелкнуть по ссылке – «Изменение параметров, которые сейчас недоступны». Это позволит нам активировать меню параметров для работы с неактивными элементами.
После этого раздел «Параметры завершения работы» в этом же окне станет активным.
Теперь нам остается отметить галочкой пункт «Режим гибернации» и нажать внизу кнопку «Сохранить изменения». Таким образом, мы вернули недостающий пункт в меню завершения работы. Помимо этого вы можете снять галочку с пункта «Блокировка». Тогда из меню аватара в интерфейсе «Метро» исчезнет одноименный пункт. Думаю, все эти манипуляции не сложные и с ними вы разберетесь без особого труда.
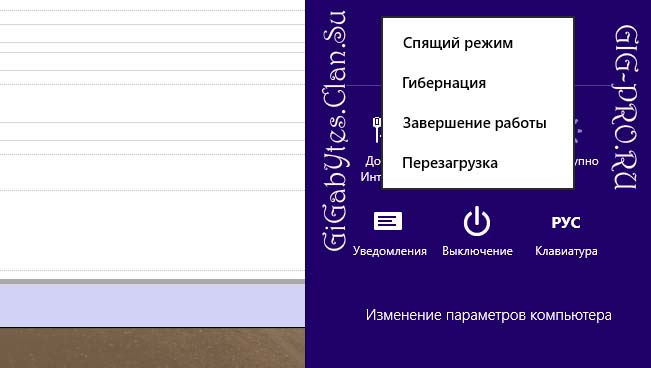

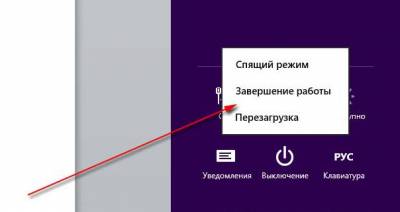
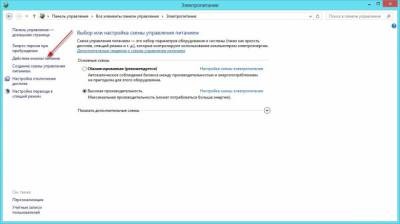
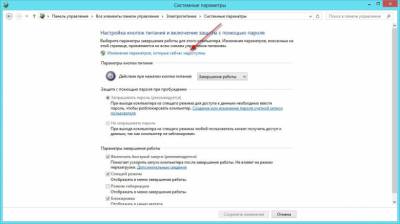
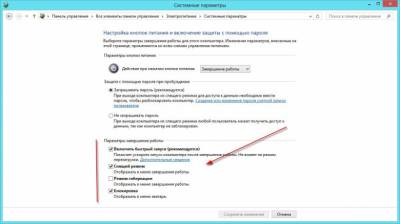

 Исчезнет 40% рекламы!
Исчезнет 40% рекламы! Возможность жаловаться на материалы.
Возможность жаловаться на материалы. Сможете зарабатывать бонусы.
Сможете зарабатывать бонусы.
[Материал]