Последнее на форуме
Последние материалы
Устраняем "глюки" в Windows 7
Устраняем "глюки" в Windows 7
Очень часто возникают ситуации, когда система дает сбой или после удаления вируса, или после неправильных действий пользователя, появляются некоторые "глюки, которые нарушают привычную работу с операционной системой. В общем эти "глюки" не представляют никакой угрозы, но все же лучше их устранить. В этой статье будут рассмотрены, как мне кажется, самые распространенные неисправности. Итак приступим
Исправление неправильного отображения русских букв в программах.
Это исправляется при помощи реестра:
- Запускаем редактор реестра: Пуск - Выполнить и вводим regedit
- Находим в
HKEY_LOCAL_MACHINE\SYSTEM\CurrentControlSet\Control\Nls\CodePage
строковый параметр 1252, и меняем его значение на c_1251.nls
- В папке C:\WINDOWS\system32\ найдите файлы С_1251 и С_1252. С_1251 копируем в другое место и переименовываем в С_1252
- Файл С_1252 в папке C:\WINDOWS\system32\ удаляем (потребуется изменить права доступа). Копируем измененную версию файла С_1252 в папку /C:/WINDOWS/system32/.
- Пуск-Панель управления - Язык и региональные установки - Дополнительно. Выбрать в пункте Текущий язык программ не поддерживающий Юникод: Русский (Россия)
- Перезагрузка.
Восстановление стандартного бутскрина в Windows 7.
Для выполнение этой операции требуются права администратора.
- Пуск - Все программы - стандартные - Командная строка. Правый клик мышки на Командной строке - Запуск от имени администратора.
- В окне консоли введите команду
bcdedit /set {current} locale ru-RU
для русской версии
bcdedit /set {current} locale en-US
для английской версии
- Закрываем окно и перезагружаемся.
Восстановление гаджетов при отключенном UAC.
Восстановить работоспособность гаджетов можно изменив уровень UAC, выставив минимальный, или внести изменения в реестр.
- Пуск - Выполнить вводим regedit
- Находим раздел
HKEY_LOCAL_MACHINE\SOFTWARE\Microsoft\Windows\CurrentVersion\Sidebar
- Кликаем на Sidebar правой клавишей мышки и создаем раздел Settings
- В разделе Settings создаем параметр dword AllowElevatedProcess и присваиваем значение 1
- Перезагружаемся.
Добавление пунктов "Копировать в папку" и "Переместить в папку" в контекстное меню.
Для выполнения необходимо запустить редактор реестра Пуск - Выполнить и ввести regedit. Находим ветку ветку реестра
HKEY_CLASSES_ROOT\AllFilesystemObjects\shellex\ContextMenuHandlers
и создаем два раздела:
- {C2FBB630-2971-11D1-A18C-00C04FD75D13} - Пункт "Копировать в папку"
- {C2FBB631-2971-11D1-A18C-00C04FD75D13} - Пункт "Переместить в папку"
Теперь после перезагрузки проводника в контекстном меню появятся два пункта "Копировать в папку" и "Переместить в папку"
Перестали работать дополнительные клавиши на мультимедиа клавиатуре.
Первый способ - это переустановить программное обеспечение, прилагаемое к этой клавиатуре
Второй способ - проверить работает ли служба "Доступ к HID-устройствам" Пуск - Панель управления - Администрирование - Службы. Найдите службу "Доступ к HID-устройствам" и проверьте ее состояние. Служба должна быть в работе. Если нет, то запустите службу и выставите режим Авто
Неправильное отображение иконок и эскизов.
Одна из наиболее вероятных причин - это переполнение кеша, отведенного для эскизов. Для очистки кеша надо выполнить "Очистка диска средствами Windows 7" не забудьте выбрать для очистки пункт "Эскизы".
Второй вариант удалить скрытый файл IconCache.db Для этого надо включить показ скрытых файлов. Пуск - Панель управления - Параметры папок - Вид
Выбираем "Показывать скрытые файлы, папки и диски" и снимаем галку с "Скрывать защищенные системные файлы" не забываем нажать Применить и Ок. Теперь в папке C:\Users\Имя_пользователя\AppData\Local находим файл IconCache.db и удаляем его. Теперь после обращения к эскизам windows снова создаст этот файл.
При попытке зайти в безопасный режим клавиша F8 не помогает.
Происходит загрузка системы в нормальном режиме. В этом случае, для того чтобы войти в безопасном режиме, надо сделать следующее:
- Нажмите клавишу Win+R и введите команду msconfig
- Выберите вкладку "Загрузка" и отметьте "Безопасный режим"
- Нажмите Примерить и ОК
После перезагрузки система загрузиться в безопасном режиме. После не забудьте отметить загрузку в безопасном режиме.
Отсутствует Windows Media Center
Для версий Windows 7 Starter N, Windows 7 Home Premium N, Windows 7 Professional N, Windows 7 Enterprise N, Windows 7 Ultimate N, Windows 7 Starter KN, Windows 7 Home Premium KN, Windows 7 Professional KN, Windows 7 Enterprise KN, Windows 7 Ultimate KN можно скачать здесь http://www.microsoft.com/downloads/details.aspx?displaylang=en&FamilyID=31017ed3-166a-4c75-b90c-a6cef9b414c4
Не обновляется Internet Explorer
При попытке установить новую версию Internet Explorer, постоянно происходит ошибка. Откройте редактор реестра найдите раздел
HKEY_LOCAL_MACHINE\SOFTWARE\Microsoft\Active Setup\Installed Components\{89820200-ECBD-11cf-8B85-00AA005B4383}
и измените значение параметра IsInstalled на 0. Перезагрузите компьютер и попробуйте установить новую версию.
Как восстановить ассоциации некоторых файлов.
Некоторые файлы не открываются в той програме, которая их должна открывать. Первый способ - это в ручную задать программу, которая будет их открывать.
- Щелкните правой кнопкой мыши файл, для которого делаются изменения, и в зависимости от типа файла либо выберите команду Открыть с помощью, либо выделите пункт Открыть с помощью и выберите команду Выбрать программу
- Выберите программу, в которой будут открываться файлы данного типа.
- Если требуется открывать в этой программе все файлы этого типа, установите флажок Использовать выбранную программу для всех файлов такого типа и нажмите кнопку ОК.
Второй способ при помощи реестра. Откройте раздел
HKEY_CURRENT_USER\Software\Microsoft\Windows\CurrentVersion\Explorer\FileExts
и найдите подраздел с тем расширением, которое вызывает проблему, например .avi и удалите этот подраздел. Перезагрузитесь.
Пропадают точки восстановления.
Если система восстановления включена, а при восстановлении появляется сообщение "На системном диске этого компьютера нет точек восстановления", необходимо проверить следующее.
- Пуск - Панель Управления - Система - Дополнительные параметры системы.
- Переходим во вкладку "Защита системы", выбираем диск, где включена система восстановления и жмем Настроить
- В новом окне передвиньте флажок на 10-15% нажмите применить и ОК
- Теперь можно создавать свои точки восстановления в ручную.
- Проверить сколько места занимают точки восстановления, можно запустив командную стоку от имени администратора и вести команду
VSSADMIN List ShadowStorage
Не могу удалить некоторые ярлыки, которые закреплены в меню Пуск
Ярлыки, которые закреплены в меню Пуск находятся здесь
C:\Users\user\AppData\Roaming\Microsoft\Internet Explorer\Quick Launch\User Pinned\StartMenu
Если пользуетесь файловым менеджером FAR или ему подобным, то найти эту папку не составит труда. В другом случае придется сделать доступными скрытые папки, так как часть папок в этом пути являются скрытими.
Не могу удалить некоторые папки и файлы: Нет доступа.
Чтобы снять защиту с файлов и папок в Windows 7, нужно внести определенные изменения в реестре. Для этого открываем блокнот и копируем вот эти строки:
Windows Registry Editor Version 5.00
[HKEY_CLASSES_ROOT\*\shell\runas]
@="Стать владельцем и задать полный доступ к объекту"
"Extended"=""
"NoWorkingDirectory"=""
[HKEY_CLASSES_ROOT\*\shell\runas\command]
@="cmd.exe /c takeown /f \"%1\" && icacls \"%1\" /grant administrators:F"
"IsolatedCommand"="cmd.exe /c takeown /f \"%1\" && icacls \"%1\" /grant administrators:F"
[HKEY_CLASSES_ROOT\Directory\shell\runas]
@="Стать владельцем и задать полный доступ к объекту"
"Extended"=""
"NoWorkingDirectory"=""
[HKEY_CLASSES_ROOT\Directory\shell\runas\command]
@="cmd.exe /c takeown /f \"%1\" /r /d y && icacls \"%1\" /grant administrators:F /t"
"IsolatedCommand"="cmd.exe /c takeown /f \"%1\" /r /d y && icacls \"%1\" /grant administrators:F /t"
После этого этот текстовый документ надо сохранить с расширением reg, например shell.reg Запускаем файл и после внесения данных в реестр, необходимо перезагрузиться. После внесения данных в реестр у вас появится новая опция в контекстном меню Проводника - "Стать владельцем и задать полный доступ к объекту" . Чтобы увидеть эту строку удерживайте клавишу "Shift", выделите папку или файл, которым вы хотите завладеть и задать полный доступ, щелкните правой кнопкой мышки по объекту и выберите строчку "Стать владельцем и задать полный доступ к объекту", после чего вы мгновенно станете владельцем объекта, сможете переименовывать, удалять, изменять и выполнять иные действия с ним.
Постоянно слетает драйвер USB-устройств. Приходится перезагружать систему.
Откройте раздел реестра
HKEY_LOCAL_MACHINE\SYSTEM\CurrentControlSet\Control\Class\{36FC9E60-C465-11CF-8056-444553540000}
и проверьте есть ли параметры LowerFilters и UpperFilters. Если есть, то удалите оба параметра и перезагрузитесь. В нормальном состоянии этих параметров не должно быть.
Пропала встроенная функция для записи DVD-привода.
Окрываем раздел реестра
HKEY_LOCAL_MACHINE\SOFTWARE\Microsoft\Windows\CurrentVersion\Policies\Explorer
и смотрим параметр NoCDBurning. Значение должно быть равно 0.
Аналогично проверяем и в разделе
HKEY_CURRENT_USER\Software\Microsoft\Windows\CurrentVersion\Policies\Explorer
После отключения UAC перестали запускаться гаджеты.
Для устранения такой проблемы откройте раздел
HKEY_LOCAL_MACHINE\SOFTWARE\Microsoft\Windows\CurrentVersion\Sidebar\Settings
и найдите параметр AllowElevatedProcess и измените его значение на 1
Программа «Просмотр событий» представляет собой оснастку консоли управления Microsoft (MMC) и предназначена для просмотра и управления журналами событий. Это незаменимый инструмент для наблюдения за работоспособностью системы и устранения возникших неполадок.
Если открыть "Журнал приложений" (В журнале приложений содержатся данные, относящиеся к работе приложений и программ. Например, программа управления базой данных может зарегистрировать событие о файловой ошибке в журнале приложений. События, регистрируемые в журнале приложений, определяются разработчиками соответствующих приложений), то очень часто можно видеть такую ошибку, как
Не удается найти описание для идентификатора события 1904 из источника HHCTRL. Вызывающий данное событие компонент не установлен на этом локальном компьютере или поврежден. Установите или восстановите компонент на локальном компьютере
Причина - неверный уровень безопасности системой для местной интрасети в контейнере файла-справки. Чтобы это сообщение больше нам не надоедало, откроем редактор реестра. Пуск - Выполнить, вводим команду regedit
Открываем раздел реестра
HKEY_LOCAL_MACHINE\SOFTWARE\Microsoft\HTMLHelp\1.x
Кликаем правой клавишей и создаем раздел HHRestrictions В этом разделе создаем параметр OverrideLMZLinHHContainer типа DWORD. Присваеваем значение 1
Перезагружаем компьютер. Теперь после открытия файлов в формате *chm эта ошибка не должна появляться. Проверить можно запустив Журнал просмотра событий. Пуск - Панель управления - Администрирование - Просмотр событий. Открываем Журналы Windows - Приложения.
| Всего комментариев: | |



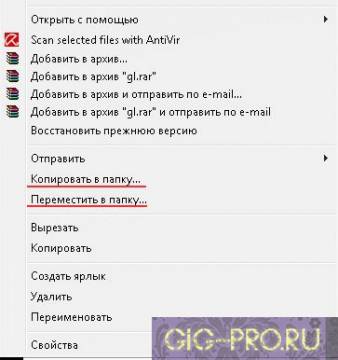
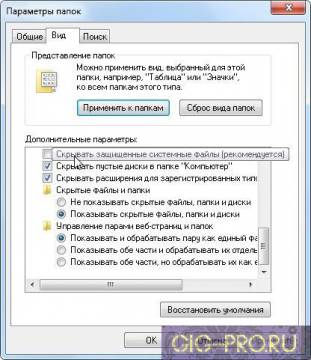




 Исчезнет 40% рекламы!
Исчезнет 40% рекламы! Возможность жаловаться на материалы.
Возможность жаловаться на материалы. Сможете зарабатывать бонусы.
Сможете зарабатывать бонусы.