- Название:
- Как установить TeamViewer (тайм вьювер) мануал в картинках
- Категория:
- Настройка ПО
- Раздел:
- Программное обеспечение
- Просмотров:
- 4381
- Добавил:
- Дмитрий
- Комментов:
- 0
- Автор:
- Неизвестен
- Добавленно:
- 09.08.2012 в 11:08
- Теги:
- мануал, TeamViewer, (тайм, картинках, как, вьювер), установить
- Рейтинг:
Последнее на форуме
Последние материалы
Как установить TeamViewer (тайм вьювер) мануал в картинках
Как установить TeamViewer (тайм вьювер) мануал в картинках

Братья эникейщики, сисадмины, прогеры-кодеры и прочие компьютерозависимые граждане. ОООЧЕНЬ часто на нашей практике (сужу по себе лично) возникают ситуации, когда нужно оказать удаленную поддержку знакомому, знакомой или родственнику. Многие для этих целей выбирают программу TeamViewer, в рекламе не нуждается, заострять внимание не буду. И, хотя, для установки данной программы много ума не надо, зачастую с этим возникают огромные проблемы у тех, кому мы хотим с помощью этой программы оказать удаленную поддержку. Поэтому я, недолго думая, сделал небольшой, но максимально подробный мануальчик в картинках. Ссылку на него вы можете давать вашим "деткам", чтобы они смогли установить без проблем и долгих мучений TeamViewer и получить вашу бесценную помощь
Сначала идем на официальный сайт программа TeamViewer, для этого нажимаем эту http://www.teamviewer.com ссылку. Попадаем на главную страницу сайта
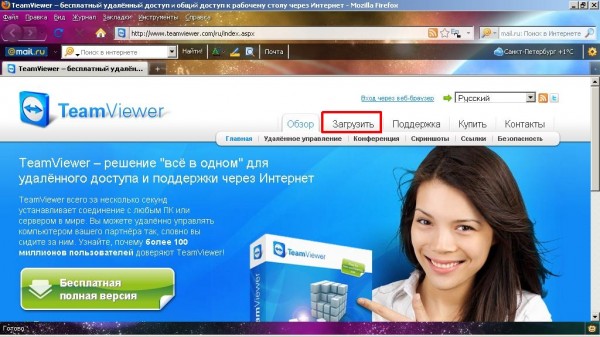
И в верхнем меню жмем по ссылке Загрузить
Следующую страницу прокручиваем вниз, пока не увидим кнопку для загрузки, с названием последней актуальной версии. Смело ее нажимаем
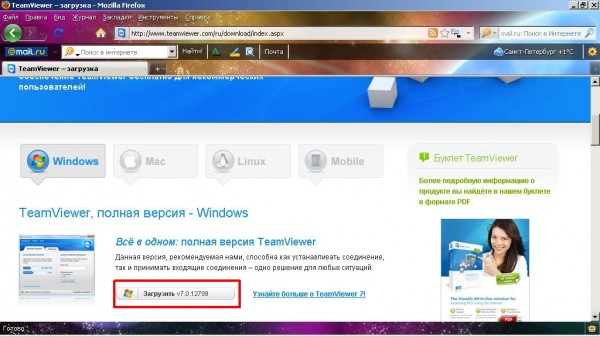
После того как мы скачали TeamViewer, нам нужно его установить. Для этого делаем двойной клик по свежескачаной программе и приступаем к установке
В первом окне видим варианты Установить и Запустить выбираем Запустить иУдалить старую версию (рекомендуется)
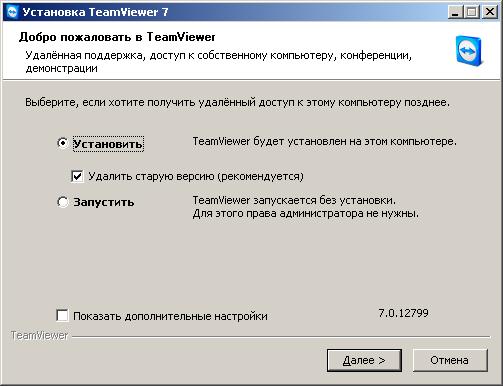
В следующем окне выбираем личное/некоммерческое использование
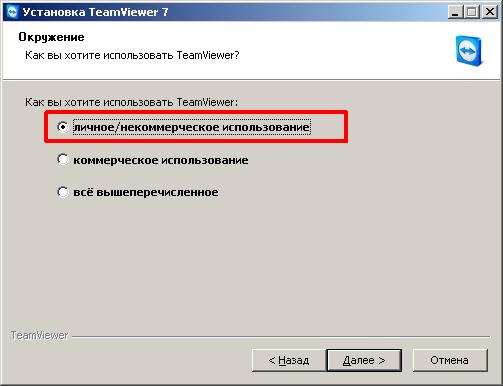
В следующем окне соглашаемся и принимаем оба пункта соглашения
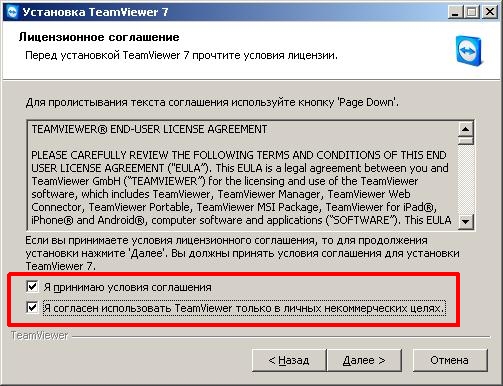
В следующем окне, внимание, думаем! Если нам нужно использовать TeamViewerпостоянно (в этом случае нам выдадут постоянный ID) то выбираем пункт Да. Если же нам нужно получить помощь единоразово (как чаще всего и бывает), выбираем пункт Нет.
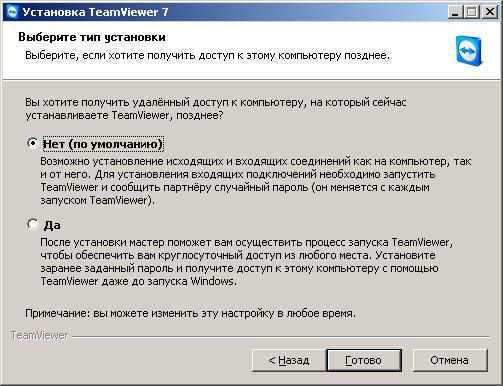
Далее мы видим окно с завершением процесса установки
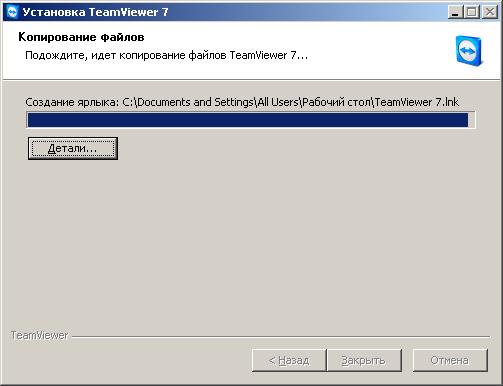
И, ПОБЕДА! Конец непонятным мучениям! Сообщаем нашему помощнику/спасителю наши ID и пароль, любым удобным способом: аська, майл агент, почтовый голубь, крик в открытую форточку
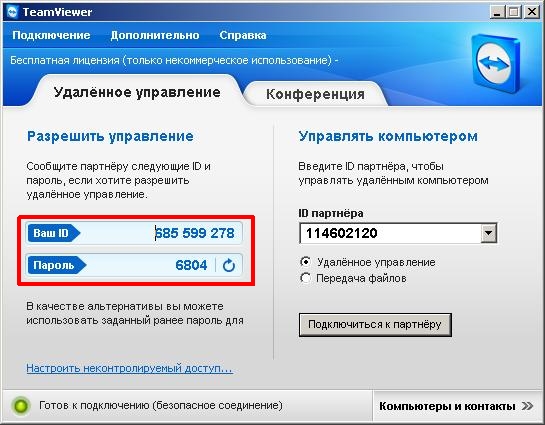
Для прекрасных половин рекомендую женский портал с актуальными тематическими статьями.
| Всего комментариев: | |



 Исчезнет 40% рекламы!
Исчезнет 40% рекламы! Возможность жаловаться на материалы.
Возможность жаловаться на материалы. Сможете зарабатывать бонусы.
Сможете зарабатывать бонусы.