- Название:
- Классическое меню Пуск в Windows 8
- Категория:
- Windows 8
- Раздел:
- Настройка и оптимизация Windows
- Просмотров:
- 3613
- Добавил:
- Дмитрий
- Комментов:
- 0
- Автор:
- Неизвестен
- Добавленно:
- 10.02.2013 в 19:39
- Теги:
- Windows, классическое, пуск, меню
- Рейтинг:
Последнее на форуме
Последние материалы
Классическое меню Пуск в Windows 8
Классическое меню Пуск в Windows 8
Сегодня мы расскажем вам о том, как в Windows 8 одновременно получить и интерфейс Metro и классическое меню Пуск из Windows 7. В этом нам поможет программа 7Stacks, с помощью которой вы можете сократить число иконок на рабочем столе, сгруппировав связанные иконки под одну.
Мы же будем использовать ее для создания в Windows 8 меню Пуск в стиле Windows 7. Со слов разработчика, 7Stacks работает в Windows 7, Vista и XP. Но мы протестировали программу в Windows 8 Developer Preview, и обнаружили, что она вполне себе работает.
До установки 7Stacks, нужно убедиться, что у вас отображаются скрытые элементы. Откройте проводник Windows и выберите любую папку. Затем кликните вкладку Вид (View). Если ваше окно не достаточно растянуто, чтобы отображать все группы вкладки Вида, кликните по небольшой стрелочке справа. Это позволит вам увидеть оставшиеся группы.
Установите галочку напротив Скрытых элементов (Hidden items) в группе Показывать/скрывать (Show/hide). Включив скрытые элементы, дважды кликните по скачанному файлу. Это приведет вас в установку 7Stacks.
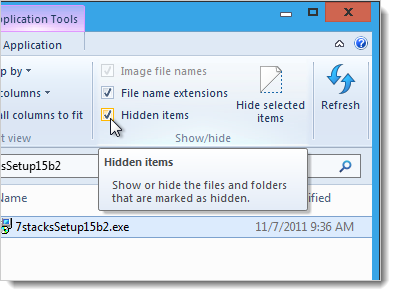
Но еще до начала установки вы можете увидеть нижеследующий диалог. Кликните по ссылке дополнительной информации (More Info).
Затем кликните по кнопке запуска в любом случае (Run Anyway).
Далее следуйте инструкциям мастера установки программы.
Установив 7Stacks, вы можете использовать программу для создания не только группы меню Пуск, что мы сейчас вам покажем, но и других групп иконок. При появлении окна выбора дополнительных задач (Select Additional Tasks), вы можете установить галочку напротив опции создания иконки программы на рабочем столе (Create a desktop icon), что в дальнейшем упростит запуск и использование 7Stacks.
На последнем экране мастера установки программы вы можете выбрать опцию запуска 7Stacks сразу же после завершения работы мастера. Хотя вы можете запустить программу и самостоятельно.
При запуске 7Stacks, кликните по кнопке … справа от поля выбора папки для группы.
Кникнув по этой кнопке, пройдите в папку
C:\ProgramData\Microsoft\Windows\Start Menu\Programs
…выберите ее и кликните OK.
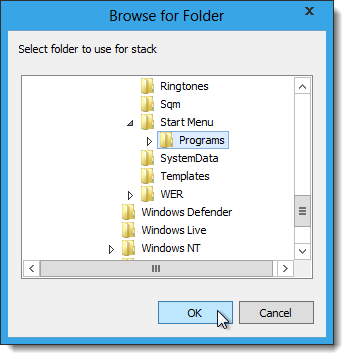
Введите в поле заголовка (Caption) название группы. Данное название станет подписью созданного вами ярлыка. Выберите опцию из ниспадающего меню типа группы (Stack Type). Мы предпочитаем Menu, но при желании вы можете выбрать и вертикальную группу (Vertical Stack). Обе опции создают всплывающее меню, похожее на классическое меню Пуск.
Чтобы выбрать иконку для ярлыка, кликните по кнопке … справа от поля иконки (Icon).
Вы увидите диалог смены иконки (Change Icon). По умолчанию на выбор вам предоставляется множество иконок. Просмотрите их и выберите ту, которая вам нравится. Кликните OK.
Воспользовавшись кнопкой просмотра (Browse), вы можете выбрать для использования другой файл .exe, .dll или .ico.
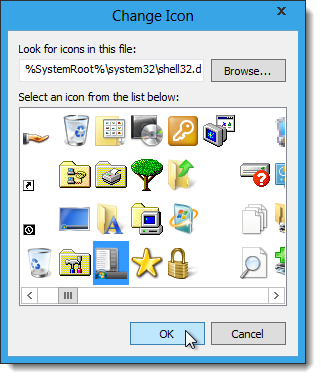
Остальные опции мы оставили без изменений. Кликните по кнопке создания ярлыка на рабочем столе (Create Shortcut on Desktop).
Снизу окна вы увидите строку состояния, сообщающую вам, что группа создана успешно. Кликните кнопку закрытия (Close).
Чтобы поместить созданную группу на панель задач, перетащите ее туда. Мы поместили ее рядом с кнопкой Пуск.
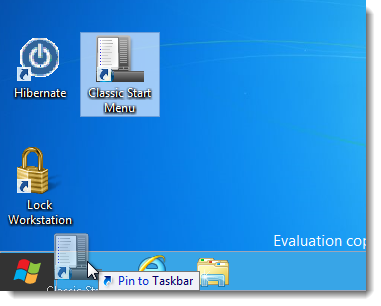
Теперь, при клике по ярлыку на панели задач, вы увидите меню Пуск в классическом стиле. Рядом вы также можете найти меню Metro.
Стоит отметить, что в созданном меню отсутствует поиск. Его утилита 7Stacks не предоставляет. При желании использовать в Windows 8 не встроенный инструмент поиска, вы можете использовать FileSearchEX.
Данная утилита предназначается для Windows 7, но будет работать и в Windows 8. Мы установили ее в Windows 8, и работала она хорошо. Установка программы почти не отличается от установки 7Stacks. Удачи вам!
| Всего комментариев: | |


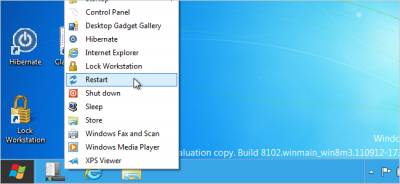
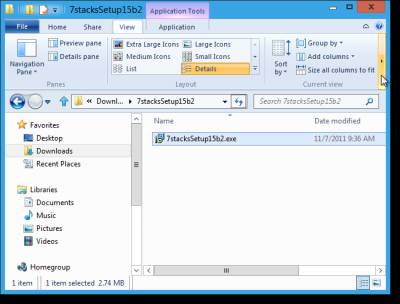
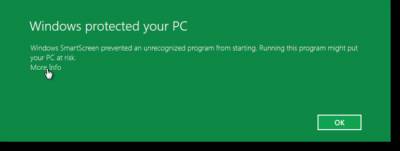
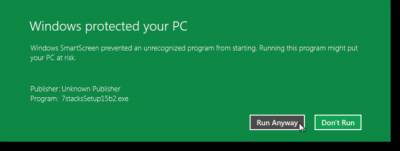
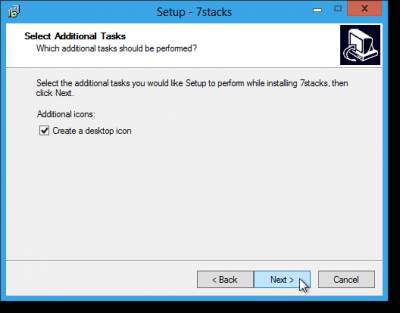
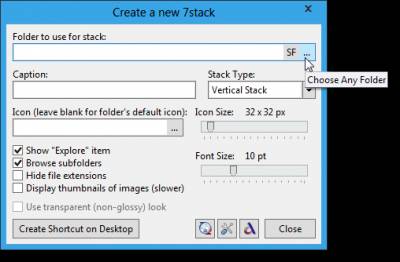
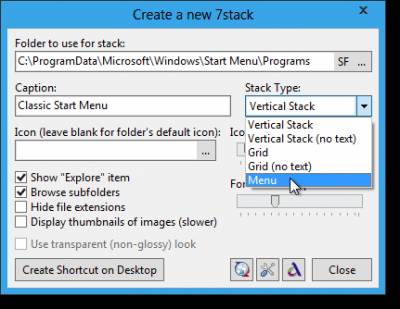
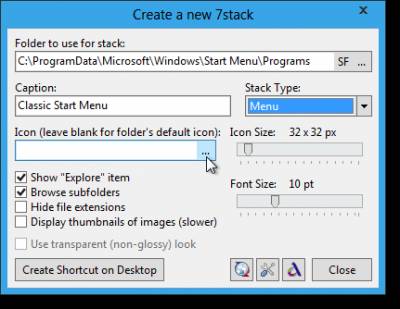
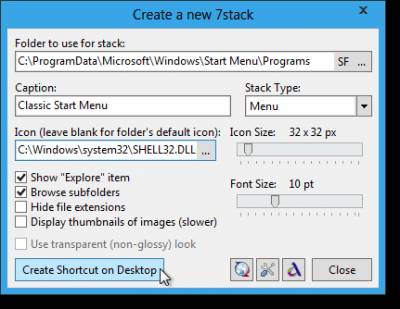
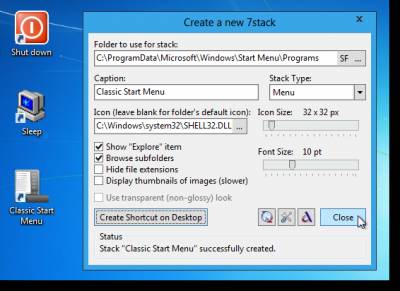
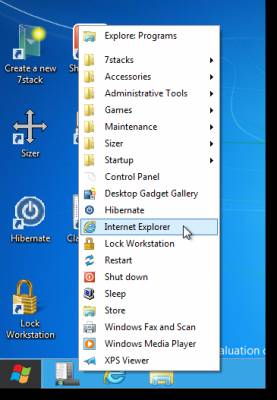

 Исчезнет 40% рекламы!
Исчезнет 40% рекламы! Возможность жаловаться на материалы.
Возможность жаловаться на материалы. Сможете зарабатывать бонусы.
Сможете зарабатывать бонусы.