Последнее на форуме
Последние материалы
Возврат кнопки и меню Пуск в Windows 8
Возврат кнопки и меню Пуск в Windows 8
Среди улучшений Windows 8 CP находится одно, которого никто не ожидал. Речь идет об удалении из панели задач старой доброй кнопки Пуск (Start). Если в Windows 8 Developer Preview, Microsoft отказалась от меню Пуск, то в Consumer Preview исчезла и сама кнопка Пуск.
Без нее панель задач выглядит странно, да и вообще это смущает пользователей. Как теперь пользователям открывать свои любимые программы? А как пройти в документы? Сегодня мы расскажем вам о том, как вернуть в Windows 8 кнопку Пуск и соответствующее ей меню.
Несмотря на то, что кнопка и меню Пуск были убраны из Windows 8, их можно вернуть назад. Давайте не будем тратить время, и сразу перейдем к делу.
Меню Пуск в Windows 8
Если вы помните, то ранее мы рассказали, как в Windows 7 вернуть классическое меню Пуск. Этот же метод работает и в Windows 8 Consumer Preview. В результаты вы получаете альтернативное меню Пуск, вроде того, что представлено ниже.
Чтобы его получить кликните правой кнопкой мыши по панели задач (Taskbar) и выберите Панели (Toolbars) -> Создать панель инструментов (New toolbar...)
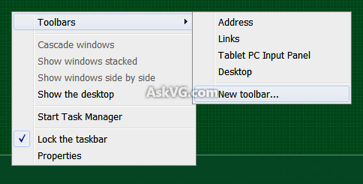
Вы увидите запрос выбора папки. В поле "Папка:”(Folder:) вставьте следующую строку:
%ProgramData%\Microsoft\Windows\Start Menu\Programs
Нажмите Enter или кликните по кнопке "Выбор папки” (Select folder).
В результате на панели задач вы увидите новую панель инструментов "Programs”.

Панель будет находиться рядом с системным треем. Кликните правой кнопкой мыши по панели задач и снимите галочку "Закрепить панель задач” (Lock the taskbar).
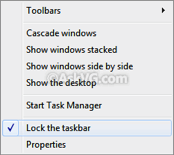
Далее вы увидите метки, позволяющие перетащить ранее созданную панель инструментов. Кликнув и удерживая эту метку, перетащите ее к кнопке Пуск.
Теперь панель Programs находится рядом с кнопкой Пуск, но вы также заметите, что папки под панелью Programs станут видимыми и станут занимать много места на панели задач. Не беспокойтесь! Двойной клик по метке панели задач (где вы видите иконки работающих сейчас приложений) и проблема будет решена – вы увидите лишь текст "Programs”.
Если же результаты данного метода вас не удовлетворили, и вы хотите кнопку и меню Пуск в стиле Windows 7, то переходите ко второму методу.
Кнопка Пуск в Windows 8
В этом методе мы будем использовать бесплатную утилиту "ViStart”, которая в изначально была призвана принести в XP меню Пуск в стиле Windows Vista или 7. Однако, она также отлично работает и в Windows 8 Consumer Preview.
Итак, для начала скачайте себе ViStart (Скачать ViStart 8.1 Build 5180 с официального сайта). При установке, ViStart пытается установить парочку поставляющих с ней программ. Вы можете отказаться от установки этих программ, сняв галочку с опции "Install Babylon toolbar" и кликнув по кнопке "Decline" при запросе разрешения установки "Registry Cleaner Pro".
Установив ViStart, вы вернете в Windows 8 кнопку и меню Пуск. Однако кнопка Пуск будет накладываться на кнопки панели задач, как показано ниже.
Вы можете решить эту проблему, добавив в панели задач новую пустую панель инструментов.
Для этого сначала где-нибудь создайте новую папку. Ее можно поместить на рабочий стол, диск C: или на любой другой диск. В нашем примере мы создали на диске C: папку "test”.
Теперь кликните правой кнопкой мыши по панели задач и выберите Панели (Toolbars) -> Создать панель инструментов (New toolbar...).
В результате вы увидите диалог открытия папки. Выберите только что созданную папку и кликните по кнопке "Выбор папки” (Select Folder).
Она сразу же будет добавлена в панель задач в виде новой панели. Новая панель будет размещена рядом с системным треем (зоной уведомлений), как показано ниже.
Кликните правой кнопкой мыши по панели задач и снимите галочку "Закрепить панель задач” (Lock the taskbar). Вы увидите метки, позволяющие перетащить ранее созданную панель инструментов.
Теперь вам надо перетащить новую панель к кнопке Пуск. Просто кликните по метке, и удерживая, перетащите ее к кнопке Пуск. В результате вы увидите новую панель рядом с Пуск и большую дыру между панелью и кнопками программ.
Кликните правой кнопкой по пустой области между панелью инструментов и кнопками программ и снимите галочки "Отображения текста” (Show Text) и "Отображения названия” (Show title).
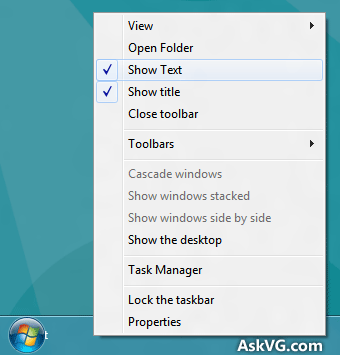
Теперь вы можете перетащить метку кнопок программ поближе к кнопке Пуск, чтобы избавиться от пустого места.
Закрепите панель задач и кнопка Пуск больше не будет накладываться на кнопки программ, и вы получите работающую кнопку и меню Пуск в Windows 8 Consumer Preview.
ViStart работает в Windows 8 Consumer Preview идеально, что позволит вам никогда не оставаться без своей кнопки и меню Пуск в Windows 8.
Кроме ViStart есть еще утилита Start8 от Stardock, которая тоже позволяет вернуть в Windows 8 CP кнопку Пуск. Выглядит это примерно так:
Вот и все на сегодня. До новых встреч.
| Всего комментариев: | |


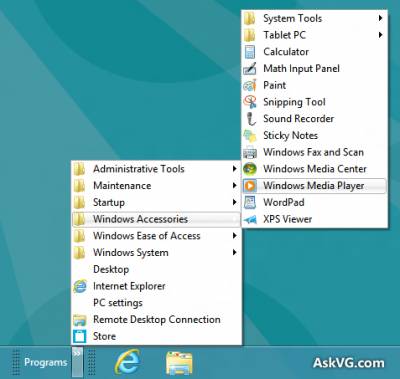
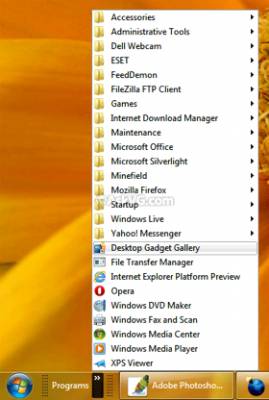
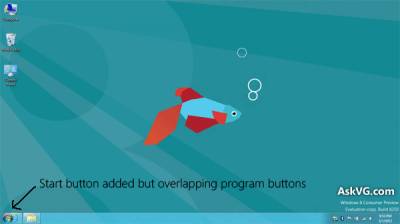
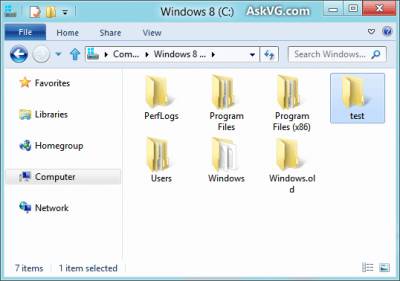
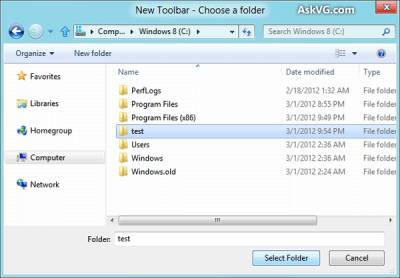
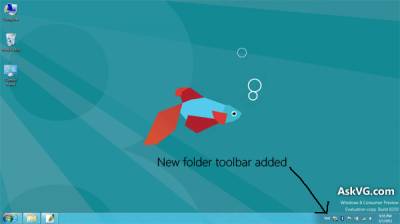
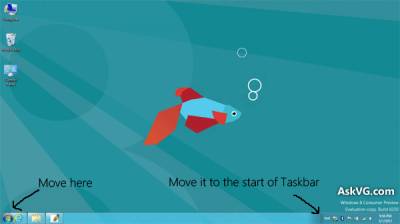
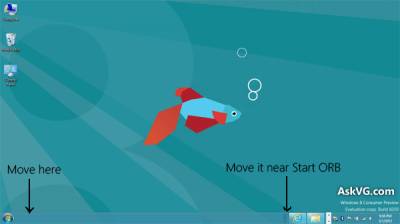
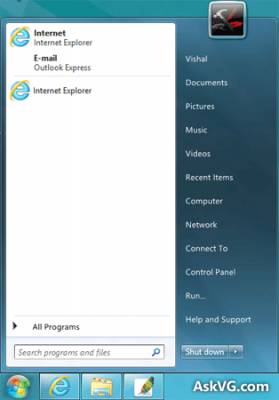
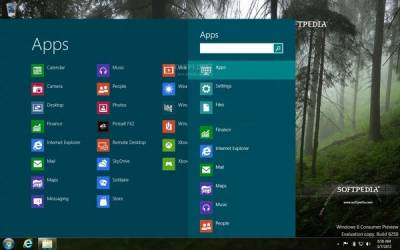

 Исчезнет 40% рекламы!
Исчезнет 40% рекламы! Возможность жаловаться на материалы.
Возможность жаловаться на материалы. Сможете зарабатывать бонусы.
Сможете зарабатывать бонусы.